Διορθώστε βλάβες του συστήµατος µε τις επιλογές εκκίνησης των Windows 7
Στα Windows 7 υπάρχουν προηγµένες επιλογές εκκίνησης ώστε να αντιµετωπίζουν οι χρήστες τυχόν προβλήµατα σε περίπτωση που το λειτουργικό σύστηµα δεν εκκινήσει σωστά.
Για να µπείτε στο Advanced Boot Options των Windows 7, ανοίξτε ή επανεκκινήστε τον υπολογιστή σας και πριν εµφανιστεί το λογότυπο των Windows 7, πατήστε συνεχώς το πλήκτρο F8, ώστε να παρουσιαστεί το µενού.
Αν έχετε σύστηµα dual boot, τότε επιλέξτε πρώτα το λειτουργικό σύστηµα που σας ενδιαφέρει [Windows 7 πάντοτε] και ύστερα θα µεταβείτε στο µενού Advanced Boot Options [Επιλογές εκκίνησης για προχωρηµένους]. Εκεί βρίσκονται πολλές και ενδιαφέρουσες επιλογές, µε πρώτη την Επιδιόρθωση του υπολογιστή σας [Repair your computer]. Αν την επιλέξετε, θα έχετε πρόσβαση σε µια λίστα εργαλείων, µε τα οποία θα µπορέσετε να εκτελέσετε διαγνωστικούς ελέγχους, να αντιµετωπίσετε επιτυχώς προβλήµατα κατά την εκκίνηση του λειτουργικού ή να επαναφέρετε το σύστηµά σας. Αν τα εργαλεία αυτά είναι ήδη εγκατεστηµένα στο σκληρό σας δίσκο, τότε θα δείτε τη συγκεκριµένη επιλογή. Αυτό συµβαίνει στην περίπτωση που ο υπολογιστής έχει µια OEM µονάδα ανάκτησης αντί για ένα DVD εγκατάστασης των Windows 7.
Εναλλακτικά, τα εργαλεία αυτά είναι διαθέσιµα στο DVD εγκατάστασης.
Για να αποκτήσετε πρόσβαση σε αυτά τα εργαλεία από το DVD εγκατάστασης, εισάγετε το DVD και επανεκκινήστε τον υπολογιστή σας.
Ενδέχεται να σας ζητηθεί να πατήσετε οποιοδήποτε πλήκτρο ώστε να εκκινήσετε τα Windows από το DVD. Αν δε συµβεί τίποτε και τα Windows ξεκινήσουν κανονικά, σηµαίνει ότι ο υπολογιστής δεν ξεκινά από τη µονάδα ανάγνωσης DVD [όπου βρίσκεται το DVD εγκατάστασης των Windows 7] αλλά από κάποια άλλη µονάδα [σκληρός δίσκος, µονάδα ανάγνωσης δισκετών κ.λπ.].
Τότε θα πρέπει να ενεργοποιήσετε τη συγκεκριµένη επιλογή από το BIOS. Αν όλα πάνε καλά, θα σας εµφανιστεί ένα µενού. Εκεί επιλέξτε τη γλώσσα που επιθυµείτε και πατήστε το κουµπί "επόµενο". Ύστερα κάνετε κλικ στο Repair your computer [Επιδιόρθωση του υπολογιστή σας] και επιλέξτε το λειτουργικό σύστηµα που θέλετε να επιδιορθώσετε. Στο επόµενο βήµα, στο µενού System Recovery Options [Επιλογές επαναφοράς συστήµατος], το οποίο θα εµφανιστεί, αφού διαλέξετε το λογαριασµό χρήστη που εντοπίζεται το τυχόν πρόβληµα και τη γλώσσα πληκτρολογίου, βρίσκονται τα εργαλεία που ζητάτε
System restore [Επαναφορά συστήµατος]: Ανοίγει το µενού επαναφοράς συστήµατος, ώστε να επαναφέρετε τα Windows σε µια προηγούµενη κατάσταση.
System Image Recovery [Αποκατάσταση ειδώλου συστήµατος]: Εάν έχετε δηµιουργήσει ένα δίσκο επαναφοράς [Recovery Disk], τότε περάστε τον σε ένα CD και κάντε κλικ σε αυτή την επιλογή
Το εργαλείο θα εντοπίσει το δίσκο και θα επαναφέρει τα περιεχόµενα που βρίσκονταν στο σκληρό σας δίσκο.
Windows Memory Diagnostic [Διαγνωστικά Μνήµης των Windows]: Το εργαλείο αυτό περνά τη µνήµη του υπολογιστή από διαγνωστικό έλεγχο. Αν το χρησιµοποιήσετε, θα σας εµφανιστεί ένα παράθυρο. Επιλέξτε Restart now and check for problems (Recommended) [Επανεκκίνηση τώρα και έλεγχος για προβλήµατα (προτείνεται)], για να ξεκινήσετε άµεσα τον έλεγχο [απαιτεί επανεκκίνηση] ή το Check for problems the next time I start my computer [Έλεγχος για προβλήµατα την επόµενη φορά που θα εκκινήσω τον υπολογιστή µου], για να τρέξετε τον έλεγχο την επόµενη φορά που θα εκκινήσετε τον υπολογιστή σας. Προτείνουµε να επιλέξετε το πρώτο. Ο υπολογιστής σας θα επανεκκινήσει και θα εµφανιστεί η οθόνη .
Πατήστε το πλήκτρο F1 για να ανοίξετε το µενού επιλογών. Εκεί µπορείτε να επιλέξετε το συνδυασµό δοκιµών που επιθυµείτε να τρέξετε [Basic/Βασικές, Standard/Τυπικές, Extended/Εκτεταµένες], να ενεργοποιήσετε ή να απενεργοποιήσετε την cache, ακόµη και πόσες φορές θέλετε να επαναληφθεί ο έλεγχος [διαλέξτε 0 για άπειρες φορές]. Πατήστε tab για να πλοηγηθείτε ανάµεσα στις διάφορες επιλογές. Τέλος, πατήστε το πλήκτρο F10 για αποθήκευση των επιλογών και την εκτέλεση του ελέγχου. Στην περίπτωση που το εργαλείο βρει σφάλµατα, επικοινωνήστε µε τον κατασκευαστή του υπολογιστή σας.
Command Prompt [Γραµµή εντολών]: Σας ανοίγει ένα παράθυρο της γραµµής εντολών. Από εκεί οι πιο προχωρηµένοι χρήστες µπορούν να τρέξουν εντολές που αφορούν στην αποκατάσταση προβληµάτων [π.χ. σε αρχεία του συστήµατος].
Safe Mode [Ασφαλής λειτουργία]: Η εκκίνηση των Windows 7 γίνεται µε τα ελάχιστα προγράµµατα οδήγησης και υπηρεσίες.
Safe Mode with Networking [Ασφαλής λειτουργία µε υποστήριξη λειτουργίας δικτύου]: Η εκκίνηση των Windows 7 γίνεται συµπεριλαµβανοµένων των προγραµµάτων οδήγησης [drivers] και των υπηρεσιών δικτύου που χρειάζονται ώστε να έχετε πρόσβαση στο Internet ή και σε άλλους υπολογιστές στο δίκτυό σας.
Safe Mode with Command Prompt [Ασφαλής λειτουργία µε γραµµή εντολών]: Σε αυτή την περίπτωση το λειτουργικό ξεκινά σε ασφαλή λειτουργία, έχοντας πρόσβαση µόνο στο παράθυρο της γραµµής εντολών. Για προχωρηµένους µόνο...
Enable Boot Logging [Ενεργοποίηση καταγραφής ενεργειών εκκίνησης]: Σε αυτή την επιλογή δηµιουργείται ένα αρχείο µε όνοµα ntbtlog.txt, στο οποίο βρίσκονται καταγεγραµµένα όλα τα προγράµµατα που εγκαθίστανται κατά την εκκίνηση. Πολύ χρήσιµο για τον εντοπισµό, ίσως, κακόβουλου λογισµικού. Βρίσκεται στο φάκελο Windows του λειτουργικού.
Enable Low Resolution Video (640x480) [Ενεργοποίηση βίντεο χαµηλής ανάλυσης (640x480)]: Χρήσιµο αν θέλετε να επαναφέρετε τις προεπιλεγµένες ρυθµίσεις στην οθόνη σας. Στην επιλογή αυτή το λειτουργικό τρέχει µε ρυθµίσεις χαµηλού ρυθµού ανανέωσης και χρησιµοποιείται χαµηλή ανάλυση.
Last Know Good Configuration (advanced) [Τελευταία γνωστή σωστή ρύθµιση παραµέτρων (για προχωρηµένους)]: Κάθε φορά που τα Windows τερµατίζουν κανονικά, όσες ρυθµίσεις είναι σηµαντικές για το σύστηµα, αποθηκεύονται στο µητρώο. Μπορείτε να χρησιµοποιήσετε αυτές τις ρυθµίσεις για να εκκινήσετε το σύστηµα σε περίπτωση βλάβης. Εξαιρετικά χρήσιµο όταν "πειράζετε" το µητρώο του λειτουργικού, αφού µπορείτε µε αυτή την επιλογή να το επαναφέρετε σε κατάσταση όπου λειτουργούσε σωστά.
Directory Services Restore Mode [Κατάσταση επαναφοράς υπηρεσίας καταλόγου]: Αυτή η επιλογή αφορά κυρίως προχωρηµένους χρήστες και οµάδες IT. Τα Windows ξεκινούν µε τον ελεγκτή τοµέα να εκτελεί την υπηρεσία καταλόγου Active Directory, ώστε να είναι δυνατή η επαναφορά της υπηρεσίας καταλόγου.
Debugging Mode [Κατάσταση εντοπισµού σφαλµάτων]: Αν και αυτή η επιλογή χρησιµοποιείται κατά κόρον από οµάδες επαγγελµατιών IT, φαίνεται να αποβαίνει χρήσιµη όταν εµφανίζεται η "µπλε οθόνη του θανάτου".
Disable Automatic Restart on System Failure [Απενεργοποίηση αυτόµατης επανεκκίνησης µετά την αποτυχία συστήµατος]: Σε περίπτωση που προκύψει σφάλµα στο λειτουργικό, αυτή η επιλογή σάς δίνει τη δυνατότητα να αποτρέψετε την αυτόµατη εκκίνησή του.
Disable Driver Signature Enforcement [Απενεργοποίηση επιβολής υπογραφής των προγραµµάτων οδήγησης]: Η επιλογή αυτή σας επιτρέπει να εγκαταστήσετε προγράµµατα οδήγησης που δε φέρουν αξιόπιστες υπογραφές.
Start Windows Normally [Κανονική εκκίνηση των Windows]: Επιλέξτε το και τα Windows θα ξεκινήσουν κανονικά.
Μπορείτε να αποκτήσετε πρόσβαση στο εργαλείο Windows Memory Diagnostic και µε έναν πιο απλό τρόπο: πηγαίνοντας στο Control Panel > System and Security > Administrative tools [Πίνακας Ελέγχου > Σύστηµα και Ασφάλεια > Εργαλεία Διαχείρισης].
Στα Windows 7 υπάρχουν προηγµένες επιλογές εκκίνησης ώστε να αντιµετωπίζουν οι χρήστες τυχόν προβλήµατα σε περίπτωση που το λειτουργικό σύστηµα δεν εκκινήσει σωστά.
Για να µπείτε στο Advanced Boot Options των Windows 7, ανοίξτε ή επανεκκινήστε τον υπολογιστή σας και πριν εµφανιστεί το λογότυπο των Windows 7, πατήστε συνεχώς το πλήκτρο F8, ώστε να παρουσιαστεί το µενού.
Αν έχετε σύστηµα dual boot, τότε επιλέξτε πρώτα το λειτουργικό σύστηµα που σας ενδιαφέρει [Windows 7 πάντοτε] και ύστερα θα µεταβείτε στο µενού Advanced Boot Options [Επιλογές εκκίνησης για προχωρηµένους]. Εκεί βρίσκονται πολλές και ενδιαφέρουσες επιλογές, µε πρώτη την Επιδιόρθωση του υπολογιστή σας [Repair your computer]. Αν την επιλέξετε, θα έχετε πρόσβαση σε µια λίστα εργαλείων, µε τα οποία θα µπορέσετε να εκτελέσετε διαγνωστικούς ελέγχους, να αντιµετωπίσετε επιτυχώς προβλήµατα κατά την εκκίνηση του λειτουργικού ή να επαναφέρετε το σύστηµά σας. Αν τα εργαλεία αυτά είναι ήδη εγκατεστηµένα στο σκληρό σας δίσκο, τότε θα δείτε τη συγκεκριµένη επιλογή. Αυτό συµβαίνει στην περίπτωση που ο υπολογιστής έχει µια OEM µονάδα ανάκτησης αντί για ένα DVD εγκατάστασης των Windows 7.
Εναλλακτικά, τα εργαλεία αυτά είναι διαθέσιµα στο DVD εγκατάστασης.
Για να αποκτήσετε πρόσβαση σε αυτά τα εργαλεία από το DVD εγκατάστασης, εισάγετε το DVD και επανεκκινήστε τον υπολογιστή σας.
Ενδέχεται να σας ζητηθεί να πατήσετε οποιοδήποτε πλήκτρο ώστε να εκκινήσετε τα Windows από το DVD. Αν δε συµβεί τίποτε και τα Windows ξεκινήσουν κανονικά, σηµαίνει ότι ο υπολογιστής δεν ξεκινά από τη µονάδα ανάγνωσης DVD [όπου βρίσκεται το DVD εγκατάστασης των Windows 7] αλλά από κάποια άλλη µονάδα [σκληρός δίσκος, µονάδα ανάγνωσης δισκετών κ.λπ.].
Τότε θα πρέπει να ενεργοποιήσετε τη συγκεκριµένη επιλογή από το BIOS. Αν όλα πάνε καλά, θα σας εµφανιστεί ένα µενού. Εκεί επιλέξτε τη γλώσσα που επιθυµείτε και πατήστε το κουµπί "επόµενο". Ύστερα κάνετε κλικ στο Repair your computer [Επιδιόρθωση του υπολογιστή σας] και επιλέξτε το λειτουργικό σύστηµα που θέλετε να επιδιορθώσετε. Στο επόµενο βήµα, στο µενού System Recovery Options [Επιλογές επαναφοράς συστήµατος], το οποίο θα εµφανιστεί, αφού διαλέξετε το λογαριασµό χρήστη που εντοπίζεται το τυχόν πρόβληµα και τη γλώσσα πληκτρολογίου, βρίσκονται τα εργαλεία που ζητάτε
Πιο αναλυτικά αυτά τα εργαλεία:
Startup Repair [Επιδιόρθωση κατά την εκκίνηση]: Αν τα
Windows αποτυχαίνουν συνεχώς κατά την εκκίνηση, δοκιµάστε αυτή την
επιλογή. Το εργαλείο αυτό θα ψάξει τις αιτίες και θα τις διορθώσει, αν
αυτό είναι δυνατόν.System restore [Επαναφορά συστήµατος]: Ανοίγει το µενού επαναφοράς συστήµατος, ώστε να επαναφέρετε τα Windows σε µια προηγούµενη κατάσταση.
System Image Recovery [Αποκατάσταση ειδώλου συστήµατος]: Εάν έχετε δηµιουργήσει ένα δίσκο επαναφοράς [Recovery Disk], τότε περάστε τον σε ένα CD και κάντε κλικ σε αυτή την επιλογή
Το εργαλείο θα εντοπίσει το δίσκο και θα επαναφέρει τα περιεχόµενα που βρίσκονταν στο σκληρό σας δίσκο.
Windows Memory Diagnostic [Διαγνωστικά Μνήµης των Windows]: Το εργαλείο αυτό περνά τη µνήµη του υπολογιστή από διαγνωστικό έλεγχο. Αν το χρησιµοποιήσετε, θα σας εµφανιστεί ένα παράθυρο. Επιλέξτε Restart now and check for problems (Recommended) [Επανεκκίνηση τώρα και έλεγχος για προβλήµατα (προτείνεται)], για να ξεκινήσετε άµεσα τον έλεγχο [απαιτεί επανεκκίνηση] ή το Check for problems the next time I start my computer [Έλεγχος για προβλήµατα την επόµενη φορά που θα εκκινήσω τον υπολογιστή µου], για να τρέξετε τον έλεγχο την επόµενη φορά που θα εκκινήσετε τον υπολογιστή σας. Προτείνουµε να επιλέξετε το πρώτο. Ο υπολογιστής σας θα επανεκκινήσει και θα εµφανιστεί η οθόνη .
Πατήστε το πλήκτρο F1 για να ανοίξετε το µενού επιλογών. Εκεί µπορείτε να επιλέξετε το συνδυασµό δοκιµών που επιθυµείτε να τρέξετε [Basic/Βασικές, Standard/Τυπικές, Extended/Εκτεταµένες], να ενεργοποιήσετε ή να απενεργοποιήσετε την cache, ακόµη και πόσες φορές θέλετε να επαναληφθεί ο έλεγχος [διαλέξτε 0 για άπειρες φορές]. Πατήστε tab για να πλοηγηθείτε ανάµεσα στις διάφορες επιλογές. Τέλος, πατήστε το πλήκτρο F10 για αποθήκευση των επιλογών και την εκτέλεση του ελέγχου. Στην περίπτωση που το εργαλείο βρει σφάλµατα, επικοινωνήστε µε τον κατασκευαστή του υπολογιστή σας.
Command Prompt [Γραµµή εντολών]: Σας ανοίγει ένα παράθυρο της γραµµής εντολών. Από εκεί οι πιο προχωρηµένοι χρήστες µπορούν να τρέξουν εντολές που αφορούν στην αποκατάσταση προβληµάτων [π.χ. σε αρχεία του συστήµατος].
Safe Mode [Ασφαλής λειτουργία]: Η εκκίνηση των Windows 7 γίνεται µε τα ελάχιστα προγράµµατα οδήγησης και υπηρεσίες.
Safe Mode with Networking [Ασφαλής λειτουργία µε υποστήριξη λειτουργίας δικτύου]: Η εκκίνηση των Windows 7 γίνεται συµπεριλαµβανοµένων των προγραµµάτων οδήγησης [drivers] και των υπηρεσιών δικτύου που χρειάζονται ώστε να έχετε πρόσβαση στο Internet ή και σε άλλους υπολογιστές στο δίκτυό σας.
Safe Mode with Command Prompt [Ασφαλής λειτουργία µε γραµµή εντολών]: Σε αυτή την περίπτωση το λειτουργικό ξεκινά σε ασφαλή λειτουργία, έχοντας πρόσβαση µόνο στο παράθυρο της γραµµής εντολών. Για προχωρηµένους µόνο...
Enable Boot Logging [Ενεργοποίηση καταγραφής ενεργειών εκκίνησης]: Σε αυτή την επιλογή δηµιουργείται ένα αρχείο µε όνοµα ntbtlog.txt, στο οποίο βρίσκονται καταγεγραµµένα όλα τα προγράµµατα που εγκαθίστανται κατά την εκκίνηση. Πολύ χρήσιµο για τον εντοπισµό, ίσως, κακόβουλου λογισµικού. Βρίσκεται στο φάκελο Windows του λειτουργικού.
Enable Low Resolution Video (640x480) [Ενεργοποίηση βίντεο χαµηλής ανάλυσης (640x480)]: Χρήσιµο αν θέλετε να επαναφέρετε τις προεπιλεγµένες ρυθµίσεις στην οθόνη σας. Στην επιλογή αυτή το λειτουργικό τρέχει µε ρυθµίσεις χαµηλού ρυθµού ανανέωσης και χρησιµοποιείται χαµηλή ανάλυση.
Last Know Good Configuration (advanced) [Τελευταία γνωστή σωστή ρύθµιση παραµέτρων (για προχωρηµένους)]: Κάθε φορά που τα Windows τερµατίζουν κανονικά, όσες ρυθµίσεις είναι σηµαντικές για το σύστηµα, αποθηκεύονται στο µητρώο. Μπορείτε να χρησιµοποιήσετε αυτές τις ρυθµίσεις για να εκκινήσετε το σύστηµα σε περίπτωση βλάβης. Εξαιρετικά χρήσιµο όταν "πειράζετε" το µητρώο του λειτουργικού, αφού µπορείτε µε αυτή την επιλογή να το επαναφέρετε σε κατάσταση όπου λειτουργούσε σωστά.
Directory Services Restore Mode [Κατάσταση επαναφοράς υπηρεσίας καταλόγου]: Αυτή η επιλογή αφορά κυρίως προχωρηµένους χρήστες και οµάδες IT. Τα Windows ξεκινούν µε τον ελεγκτή τοµέα να εκτελεί την υπηρεσία καταλόγου Active Directory, ώστε να είναι δυνατή η επαναφορά της υπηρεσίας καταλόγου.
Debugging Mode [Κατάσταση εντοπισµού σφαλµάτων]: Αν και αυτή η επιλογή χρησιµοποιείται κατά κόρον από οµάδες επαγγελµατιών IT, φαίνεται να αποβαίνει χρήσιµη όταν εµφανίζεται η "µπλε οθόνη του θανάτου".
Disable Automatic Restart on System Failure [Απενεργοποίηση αυτόµατης επανεκκίνησης µετά την αποτυχία συστήµατος]: Σε περίπτωση που προκύψει σφάλµα στο λειτουργικό, αυτή η επιλογή σάς δίνει τη δυνατότητα να αποτρέψετε την αυτόµατη εκκίνησή του.
Disable Driver Signature Enforcement [Απενεργοποίηση επιβολής υπογραφής των προγραµµάτων οδήγησης]: Η επιλογή αυτή σας επιτρέπει να εγκαταστήσετε προγράµµατα οδήγησης που δε φέρουν αξιόπιστες υπογραφές.
Start Windows Normally [Κανονική εκκίνηση των Windows]: Επιλέξτε το και τα Windows θα ξεκινήσουν κανονικά.
Μπορείτε να αποκτήσετε πρόσβαση στο εργαλείο Windows Memory Diagnostic και µε έναν πιο απλό τρόπο: πηγαίνοντας στο Control Panel > System and Security > Administrative tools [Πίνακας Ελέγχου > Σύστηµα και Ασφάλεια > Εργαλεία Διαχείρισης].


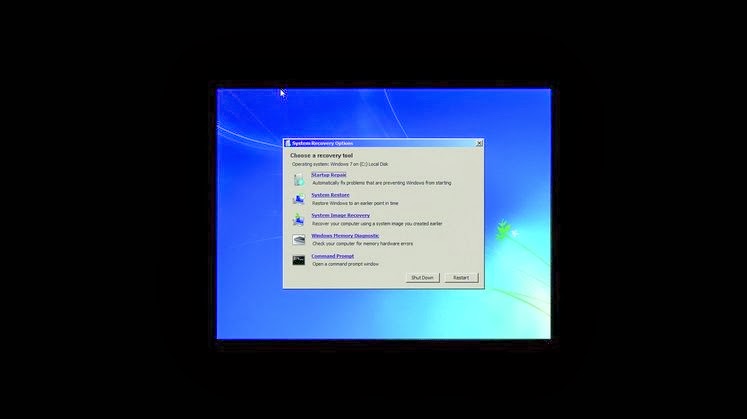


Δεν υπάρχουν σχόλια:
Δημοσίευση σχολίου