Speed up Windows 7 with ReadyBoost
1. What is ReadyBoost?
Windows 7 ReadyBoost is a little-known technology that uses free hard drive space on a hard drive, normally a flash drive (also known as a thumb or USB drive.) ReadyBoost is a great way to make your computer faster and more efficient by increasing the amount of RAM, or temporary memory, your computer can access. If your computer is running slowly, or you don't have enough RAM to do what you need to do, give ReadyBoost a try and see if it doesn't put your computer in the fast lane. Note that ReadyBoost is also available in Windows 8, 8.1, and 10.Let's go through the steps you need to take to set up your computer to use ReadyBoost.
First, you need a hard drive -- either a flash drive or external hard drive. The drive should have at least 1 GB of free space; and preferably, 2 to 4 times the amount of RAM in your system. So, if your computer has 1GB of built-in RAM, a hard drive with 2-4 GB of free space is ideal. When you plug in the drive, one of two things will happen. The most likely event is that the "AutoPlay" menu will appear, when Windows recognizes the new hard drive. The option you want is the one at the bottom that says "Speed up my system"; click it.
If AutoPlay doesn't come up, you can go to Start/Computer, then find your flash drive. Right-click on the name of the drive ("Kingston" here), then click "Open AutoPlay..." That will bring up the AutoPlay menu; click the "Speed up my system" item.
2. Find AutoPlay
As shown in the previous step, right-click on the drive you're using for ReadyBoost, then click "Open AutoPlay..."
3. ReadyBoost Options
Clicking "Speed up my system" brings you to the ReadyBoost tab of the
hard drive "Properties" menu. Here you'll find three options. "Do not
use this device" is for turning off ReadyBoost. The middle radio button
says "Dedicate this device to ReadyBoost." This one will use all
available space on the drive for RAM. It calculates the total amount
available and tells you how much it is (in this example, it's showing
1278 MB available, equal to 1.27 GB.) You can't adjust the slider with
this option.
4. Configure ReadyBoost Space
The bottom option, "Use this device," allows you to set the amount of space used, via either the slider or the up and down arrows next to "MB" (here, it shows 1000 MB, which is equal to 1 GB). If you want to have free space left on the drive, set the amount lower than the total free space on your drive. After clicking "OK" or "Apply" at the bottom of the window, you'll get a popup informing you that ReadyBoost is configuring your cache. After a few moments, you can use your computer, and should see a speed increase from ReadyBoost.To specify how much of your drive space to dedicate to ReadyBoost, click the bottom button and input an amount.
5. Turn Off ReadyBoost
Once a drive is set up with ReadyBoost, it won't release the hard drive space until it's turned off. Even if you take that drive and plug it into another computer, you won't have the free space you carved out for ReadyBoost. To turn it off, find the flash or external hard drive, as shown in Step 1. You won't get the same option to "Speed up my system", as you do with a drive that hasn't been set up with ReadyBoost.Instead, right-click the drive letter, and left-click "Properties" at the bottom, shown in the screenshot here.
6. Find Drive Properties to Turn Off ReadyBoost
That will bring up the drive's Properties menu from Step 3. Click the
"Do not use this device" radio button from the ReadyBoost menu. That
will free up space on your hard drive again.






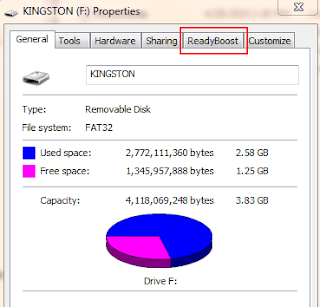
Δεν υπάρχουν σχόλια:
Δημοσίευση σχολίου