Σύνδεση φορητού με Τηλεόραση / Προτζέκτορα
Στο πρώτο μέρος του οδηγού θα δούμε τι είδους καλώδια θα χρειαστούμε, ξεχωριστά για τον ήχο και την εικόνα.
Στο δεύτερο μέρος θα δούμε τις ρυθμίσεις που χρειάζεται να γίνουν στα Windows, για να έχουμε την εικόνα και τον ήχο όπως τα θέλουμε.
Η παρακάτω μέθοδος μπορεί βεβαίως να εφαρμοστεί και σε σταθερό υπολογιστή.
Σύνδεση laptop με Τηλεόραση / Προτζέκτορα: Καλώδιο Εικόνας
Καλώδιο HDMI
Το HDMI είναι το ψηφιακό αντίστοιχο του παλιού SCART: ένα καλώδιο που αναλαμβάνει όλη τη μεταφορά εικόνας και ήχου μεταξύ δύο συσκευών.
Όλες οι σύγχρονες τηλεοράσεις έχουν τουλάχιστον μια υποδοχή HDMI.
Το ίδιο και όλα τα laptop των τελευταίων 4-5 χρόνων.
Το μόνο που χρειαζόμαστε, λοιπόν, είναι ένα καλώδιο HDMI.
Μπορούμε μάλιστα να πάρουμε ένα μακρύ καλώδιο, 5 μέτρα ή και περισσότερο, ώστε να έχουμε το laptop στον καναπέ, και όχι δίπλα στην τηλεόραση.
Προσοχή κατά την αγορά HDMI, μην προσπαθήσει κάποιος πωλητής να σας πασάρει κάποιο ακριβό. Δεν υπάρχει καμία διαφορά ανάμεσα σε ένα HDMI των 2,5 και των 250 ευρώ!
Εν ολίγοις, πάρτε το φθηνότερο καλώδιο στο μήκος που θέλετε, και θα είστε εντάξει.
Καλώδιο DVI
Aν θέλετε να συνδέσετε το σταθερό υπολογιστή σε τηλεόραση/προτζέκτορα και η κάρτα γραφικών σας είναι σχετικά παλιά, μπορεί να μην έχει θύρα HDMI αλλά DVI, την οποία δεν έχουν οι περισσότερες τηλεοράσεις.
Τα καλά νέα είναι πως το DVI μπορεί να μετατραπεί σε HDMI, είτε με αντάπτορα ή με ειδικό καλώδιο που να έχει HDMI από τη μία και DVI από την άλλη.
Καλώδιο VGA
Αν το laptop μας είναι αρκετά παλιό και δεν έχει HDMI, είναι πολύ πιθανό να έχει θύρα VGA.
Αρκεί λοιπόν να προμηθευτούμε το αντίστοιχο καλώδιο.
Καλώδιο Ήχου
Αν έχετε τη δυνατότητα σύνδεσης με HDMI δεν θα χρειαστείτε ξεχωριστό καλώδιο ήχου, το πρωτόκολλο HDMI υποστηρίζει και ήχο και εικόνα.
Το μόνο που χρειάζεται είναι γίνουν οι κατάλληλες ρυθμίσεις στα Windows, τις οποίες θα δούμε παρακάτω.
Αν όμως έχετε μόνο την επιλογή DVI ή VGA, καμία από τις δύο συνδέσεις δεν μπορεί να μεταφέρει ήχο. Σε αυτή την περίπτωση, έχετε τις εξής επιλογές:
Καλώδιο 3,5mm Stereo Audio Jack (καρφί σε καρφί)
Αν η τηλεόρασή σας έχει μια υποδοχή PC Audio In...
Τότε αρκεί ένα απλό στερεοφωνικό καλώδιο "καρφί σε καρφί"
Προσοχή, το μεταλλικό στέλεχος να έχει δύο μαύρες γραμμές, το βύσμα με τη μία μαύρη γραμμή συνήθως είναι μονοφωνικό.
Στον σταθερό υπολογιστή, το συνδέετε στην έξοδο των ηχείων, που συνήθως έχει χρώμα λαχανί.
Σε laptop, συνδέετε το καλώδιο στην έξοδο των ακουστικών.
Καλώδιο καρφί σε RCA
Αν η τηλεόρασή σας δεν έχει υποδοχή audio in σε καρφί, όλες πρακτικά οι τηλεοράσεις έχουν υποδοχές RCA.
Σε αυτή την περίπτωση, αρκεί ένα στερεοφωνικό καλώδιο καρφί σε RCA
Ρύθμιση Εικόνας στα Windows
Αφού συνδέσουμε τα καλώδια της επιλογής μας, και βάλουμε την τηλεόραση στο αντίστοιχο κανάλι (HDMI, PC, AV1, AV2, Ext1, Ext2 ή όπως αλλιώς μπορεί να αναφέρεται) αρκεί να ρυθμίσουμε τον υπολογιστή.
Οι ρυθμίσεις είναι οι ίδιες, όποιο καλώδιο (HDMI, DVI, VGA) κι αν έχουμε επιλέξει.
Το πρώτο βήμα είναι να πατήσουμε ταυτόχρονα το κουμπί των Windows + P .
Η συντόμευση αυτή λειτουργεί σε όλες τις εκδόσεις των Windows από τα XP και μετά.
Πατώντας αλλεπάλληλα τον παραπάνω συνδυασμό, περνάμε διαδοχικά από τις παρακάτω επιλογές:
Αναπαραγωγή
Αυτή είναι η προεπιλεγμένη επιλογή όταν συνδέουμε μια νέα οθόνη
Στην αναπαραγωγή, και οι δύο οθόνες (του laptop και η τηλεόραση) δείχνουν ακριβώς το ίδιο περιεχόμενο, την επιφάνεια εργασίας.
Το πλεονέκτημα αυτής της ρύθμισης είναι πως μπορούμε να κοιτάζουμε μόνο την οθόνη του laptop, αν πχ κάνουμε μία παρουσίαση.
Το μειονέκτημα αυτής της ρύθμισης είναι πως η ανάλυση θα είναι η μικρότερη εκ των δύο. Αν πχ το laptop έχει ανάλυση 1366x768 και η τηλεόραση είναι FullHD 1920x1080, η ανάλυση στην τηλεόραση θα είναι 1366x768 θα είναι χαμηλότερης ποιότητας.
Επέκταση
Εικονα 15
Στην επέκταση, πρακτικά η επιφάνεια εργασίας του υπολογιστή μας επεκτείνεται και στις δύο οθόνες. Ουσιαστικά, έχουμε πλέον μια τεράστια επιφάνεια εργασίας.
Το πλεονέκτημα είναι πως η κάθε οθόνη έχει τη δική της ξεχωριστή ανάλυση, και άρα μπορούμε να έχουμε τη βέλτιστη ποιότητα και στις δύο οθόνες.
Το μειονέκτημα είναι πως είναι κάπως πιο δύσκολο να χειριστούμε τον υπολογιστή και τις εφαρμογές ανάμεσα σε δύο οθόνες που δεν είναι δίπλα-δίπλα.
Μόνο στη δεύτερη οθόνη
Με τη ρύθμιση αυτή απενεργοποιείται εντελώς η οθόνη του laptop, και πλέον χειριζόμαστε τον υπολογιστή κοιτάζοντας αποκλειστικά την τηλεόραση.
Αν συνδέσουμε και ένα ασύρματο πληκτρολόγιο και ποντίκι στο laptop, ουσιαστικά γίνεται σαν κανονικός σταθερός υπολογιστής στη μεγάλη οθόνη.
Αφαιρώντας το καλώδιο της εξωτερικής οθόνης, η οθόνη του laptop ενεργοποιείται αυτόματα.
Ρύθμιση Ήχου με HDMI
Αν έχουμε συνδέσει ξεχωριστά τον ήχο από την εικόνα, όπως στο DVI και το VGA, δεν χρειάζεται να κάνουμε τίποτα παραπάνω για να παίζει ο ήχος από τα ηχεία της τηλεόρασης.
Στο HDMI όμως, θα πρέπει να ρυθμίσουμε χειροκίνητα τον ήχο, ώστε να μην παίζει στα ηχεία του laptop, αλλά στα ηχεία της τηλεόρασης.
Πηγαίνουμε λοιπόν στις ρυθμίσεις...
Πίνακας Ελέγχου
Υλικό και Ήχος
Ήχος
Επιλέγουμε το HDMI (πιθανώς να μην αναφέρεται σαν Digital Audio στον δικό σας υπολογιστή) και κάνουμε κλικ στο "Ορισμός προεπιλογής"
Εφόσον το πράσινο τσεκ πάει στο HDMI, πατάμε ΟΚ.
Πλέον, όλοι οι ήχοι του υπολογιστή θα αναπαράγονται από τα ηχεία της τηλεόρασης, και μπορούμε να δούμε μια ταινία σε όλο το μεγαλείο της


















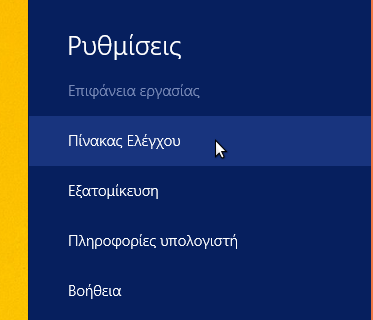




Δεν υπάρχουν σχόλια:
Δημοσίευση σχολίου